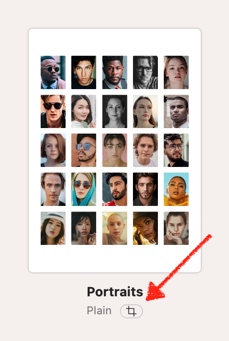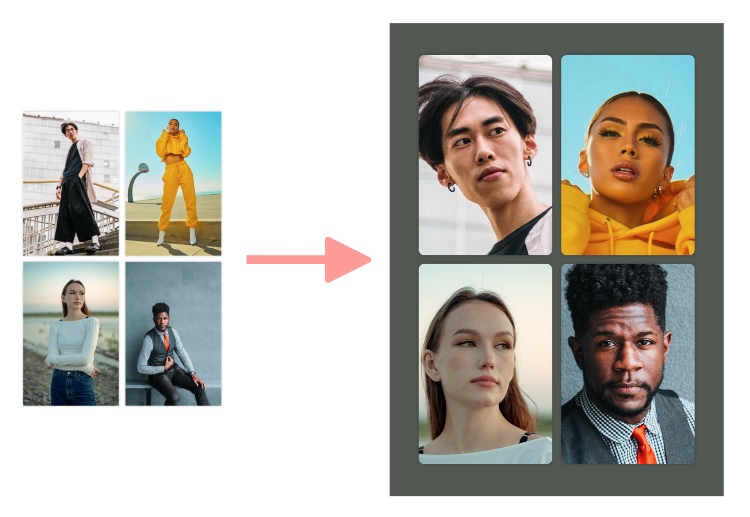
Posterino allows you to automatically crop your photos. To the face, to the torso or to the main subject of the image. All with the click of a button. Or - using the set of Auto-Crop enabled templates - without any click at all. Just drop your images onto an Auto-Crop document and the cropping is done.
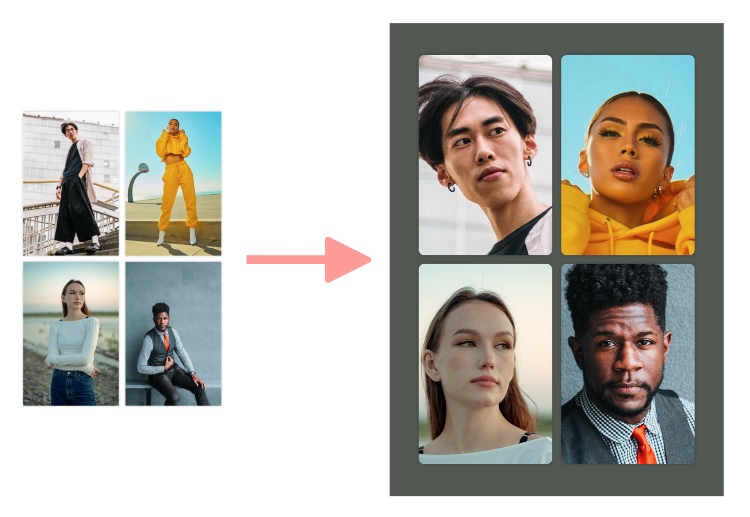
You can control the Auto-Crop behavior through the Auto-Crop inspector panel. The panel appears in two places: Under the settings of the document and also for each individual image.
The Auto-Crop properties of the document control the general behavior that applies to all images. In our example, we want all images to be cropped to the face of the person in the image:
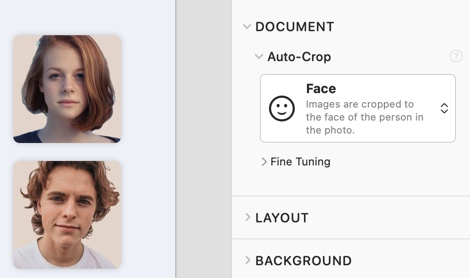
Each image can have its own settings that override the document settings. This is indicated by an Individual Crop status icon on the image:
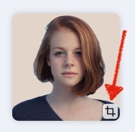
If you want to customize the auto-crop of an image, select the image and simply change the setting of the image to your liking. In our example we changed from the Face crop to the Torso crop to give the portrait a little bit more space:
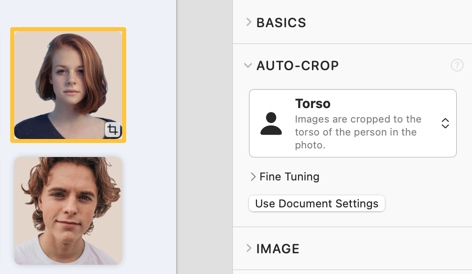
You can return from the individual image settings to the document settings by clicking the Use Document Settings button.
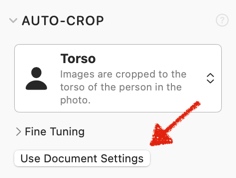
If you want to have more control over the Auto-Crop behavior, click the Fine Tuning disclosure button below the Auto-Crop picker to reveal all Auto-Crop properties:
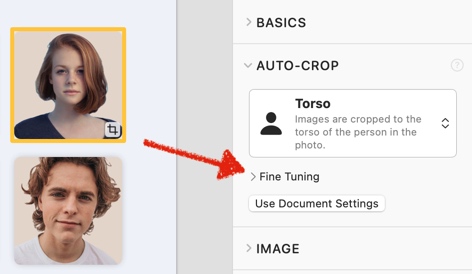
The panel will change to a version with more configuration options:
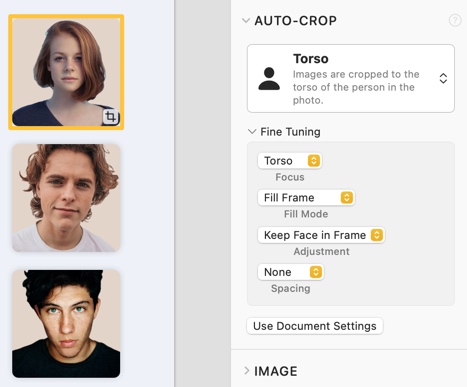
To return to the default Auto-Crop settings, simply select a preset from the Auto-Crop picker above the Fine Tuning section.
Auto-Crop relies on AI machine learning algorithms built into your Mac's operating system. Please note that this technology is not perfect (yet). There are limitations. The algorithm may fail to find a face in an image that you can immediately identify.
To give you an indication of what is going on, Posterino places a Crop Warning icon on an image when it has trouble finding the selected Auto-Crop focus. For example, here the crop focus Body could not be determined in the selected image:
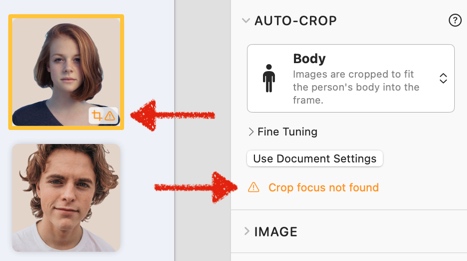
Templates with special Auto-Crop enabled features can be identified by the "Crop" icon below the template title: